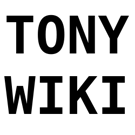Table of Contents
Desktop Experience
PulseAudio modules
Just making this short section to put a reference to the documentation for all modules. It lists all parameters for the different modules and might be of use.
https://www.freedesktop.org/wiki/Software/PulseAudio/Documentation/User/Modules/
Microphone Loopback
If you're recording something and want to be able to hear something, then you can load the pulseaudio loopback module.
To load the module and start loopback:
pactl load-module module-loopback latency_msec=1
To unload and stop playback:
pactl unload-module module-loopback
If it's looping the wrong device, you can change it using the 'pavucontrol' program.
Microphone noise reduction
You can use the echo-cancel module to some success. RMNoise from XiphMont is better
pactl load-module module-echo-cancel
Pipewire
Pipewire is great. Instead of all the above, you can use either any PulseAudio or Jack method for both splitting outputs and microphone loopback.
To split the output, just use Pipewire's “Pro Audio” mode. This will let you send a different stream to all the outputs individually.
Instead of using Pavucontrol to map and manage the outputs, you can use a Jack controller, which can more easily route any output to any input.
An example of this is to use QJackControl with Pipewire Jack instead of Jack2
pw-jack qjackctl
From there, you can map any program to output or input. It's so much more flexible then Pulseaudio if you want to run filters and whatnot, or you have a DAW like Ardour that you want to map multiple inputs and outputs to. For example, if you have an audio interface with 4 inputs, you can map it to record 4 tracks simultaneously in Ardour (or more or less, depending on what you want to accomplish).
Microphone loopback is also a lot easier, just connect the input device directly to the output device in Jack, and you'll get monitoring with less latency then Pulseaudio.
Now, you do pay with extra CPU cycles and memory usage, and I still find the audio starts glitching sporadically if I run both pulse and jack applications at the same time with different sampling rates, but it's neat.
Oh, also Bluetooth is buggier - as in, sometimes it just doesn't send the audio even though it's selected as an output when first turning on, and you need to mess with settings.
Seriously though, give it a try!